Kenapa di Ms. Excel bisa membuat grafik? Seperti yang telah saya bahas sebelumnya bahwa salah satu fungsii dari Ms. Excel adalah untuk membuat grafik jadi apabila Anda belum bisa membuat grafik saya kira Anda belum maksimal dalam penggunaan Ms. Excel. Membuat grafik tidaklah sesulit yang dibayangkan yang paling penting adalah ada data yang dijadikan acuan dalam membuat grafik dan biasanya data tersebut berupa tabel yang sudah ada.
Model/Jenis Grafik di Ms. Excel
Perlu diketahui bahwa ada banyak jenis grafik yang dapat di pakai di Ms. Excel dan jenis-jenis grafik ini dapat digunakan sesuai kebutuhan. Lalu apa tujuan untuk membuat grafik tersebut? Kenapa kita harus membuat grafik dan kenapa juga harus menggunakan Ms. Excel?.Membuat grafik biasanya berutjuan untuk memudahkan bagi pada pengguna untuk membuat laporan karena dengan menggunakan laporan grafik ini akan memudahkan dan terlihat simpel dibandingkan dengan tabel. Biasanya perusahaan menyampaikan pekermbangan perusahaannya berupa grafik, kemudian ada sekolah yang nemampilkan grafik data pendidik dan masih banyak lagi manfaat grafik dalam menunjang tugas atau kerja kita di kantor.
Jenis Grafik dapat berupa : Column, Line, Pie, Bar, Area, XY (Scater), Stock, Surface, Doughnut, Buble, Radar. Grafik yang biasa serta umum digunakan adalah jenis grafik Column dan hal ini juga pernah dibahas pada waktu kita sekolah di SMA dulu oleh guru Matematika. Namun pada kali ini saya akan mencoba membuat grafik dengan jenis Grafik Line.
Data Tabel Untuk Membuat Grafik
Sebelum membuat grafik biasanya data sudah tersedia berupa tabel. Tebal ini sangat bervariasi modelnya namun yang paling penting kita akan membuat grafik untuk laporan apa Anda hanya tinggal blok data tabel yang akan dijadikan value untuk grafik tersebut.Berikut contoh tabel Pendidikan Rekap Nilai Setiap Sekolah di Kabupaten Majalengka.
Perhatikan tabel diatas, jika terlalu kecil Anda bisa klik kanan pada gambar tabel tersebut kemudian view image kemudian zoom untuk melihat tabel lebih jelas. Pada tabel diatas terlihat daftar nilai setiap mata pelajaran yang di UN kan dan juga terdapat data daftar nama sekolah. Dari tabel diatas kita akan membuat grafik berjenis Line seperti gambar pertama diatas artikel ini.
Langkah-Langkah Membuat Grafik Line
Pertama Anda silakan blok tabel yang memiliki data yang akan dijadikan sebagai grafik, karena disini saya akan membuat grafik daftar nilai setiap mata pelajaran dari setiap sekolah maka yang saya blok adalah Kolom daftar nilai dari Bahasa Indonesia, Bahasa Inggris, Matematika, Fisika, Kimia, Biologi dari nama sekolah paling atas dari daftar tabel sampai dengan paling akhir. Untuk lebih jelasnya silakan perhatikan tabel yang saya blok ditandai dengan kotak merah berikut ini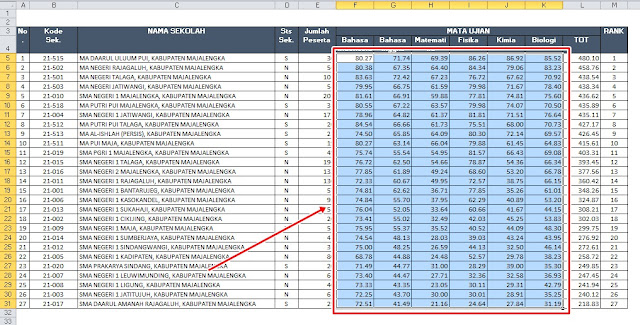
Dari Tebal diatas saya blok range F5:K31 setelah Anda blok datanya kemudian klik menu Insert lalu pilih jenis grafik yang dinginkan dalam contoh ini saya menggunakan grafik Line maka silakan ikuti langkah berikutnya sesuai gambar diabawah ini
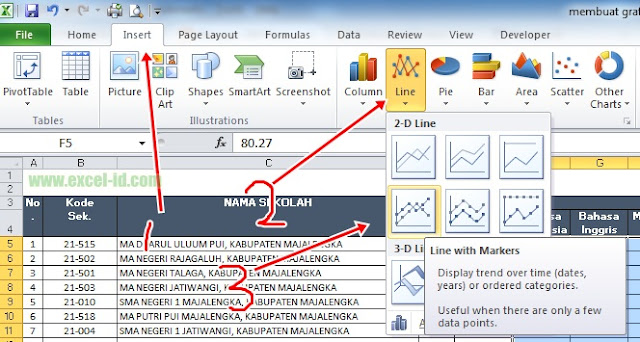
Pilih Line with Maker kemudian secara otomatis grafik akan terbentuk dengan sendirinya seperti gambar berikut
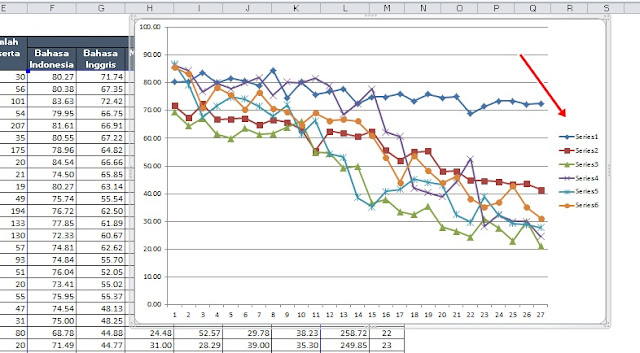
Perhatikan gambar diatas grafik sudah terbuat dengan cepat dan sederhana dan perhatikan Series yang ditunjukan oleh anak panah warna merah tersebut. Series ini harus Anda ganti dengan daftar nama mata pelajaran sesuai dengan tabel yang ada diatas.
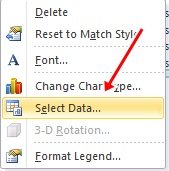
Anda harus merubah Series tersebut dengan cara klik kanan pada series kemudian pilih Select Data maka akan muncul jendela seperti berikut ini
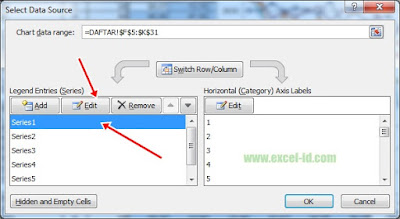
Langkah berikutnya akan muncul jendela seperti dibawah ini kemudian langkah berikutnya silakan ganti Name Series tersebut menjadi =DAFTAR!$F$4) atau lebih mudah lagi Anda silakan klik pada cell F4 maka rumus tersebut akan otomatis serta menghasilkan Series Name =DAFTAR!$F$4).
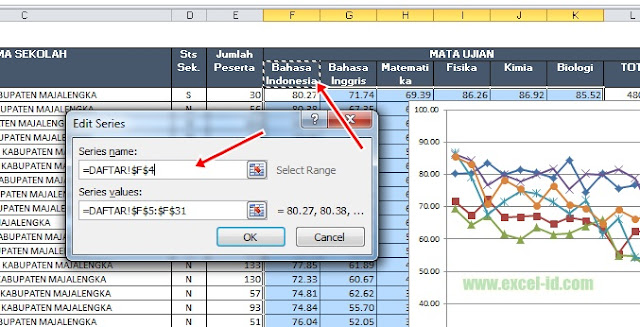
Ikuti langkah diatas sampai dengan Series6 untuk setiap mata pelajaran sehingga akan menghasilkan grafik seperti contoh grafik pada gambar pertama diatas tersebut.
Saya kira grafik ini cukup sederhana namun terlihat sebagai sebuah grafik profesional, anda bisa mengedit atau merubah atau menambahkan label pada setiap titik garis tersebut.
Semoga bisa membantu dan selamat mencoba.
 Contoh Grafik Sederhana dengan Excel
Contoh Grafik Sederhana dengan Excel  Data Tabel untuk Grafik
Data Tabel untuk Grafik
0 Response to "Function Cara Membuat Grafik Sederhana Pada Ms. Excel #Rumus Ajaib"
Post a Comment