Cara yang saya lakukan adalah menggunakan Conditional FOrmating yang sudah disediakan oleh Ms. Excel dimana kita akan mengkondisikan dengan format tertentu apabila data sesuai dengan ketentuan atau kriteria yang kita inginkan.

Baca:
Cara Menandai Data dengan Conditional Formatin Ms. Excel
Sebelum kemateri pembahasan mengenai conditional formating untuk mewarnai data yang memiliki data tersbesar dan data terkecil bahwa kita berasumsi kita memiliki data yang begitu banyak karena kalau cuman datanya hanya sedikit bisa dilihat maka langsung saja diwarnai sesuai keinginan warna untuk nilai terbesar dan nilai terkecil tanpa menggunakan fasilitas Conditional Formating kembali.
Oke langsung saja ke materi bahasan misalnya saya memiliki data seperti berikut ini

Data tersebut jika secara manual kita bisa langsung mewarnai untuk nilai terbesar adalah angka 1.000.000 kita bisa langsung mewarnai datanya dengan warna hijau menggunakan fasilitas fill color dan untuk angka dengan nilai terkecil adalah 20.000 kita langsung mewarnai dengan warna merah menggunakan fill color.
Namun bukan itu cara kita yang akan dilakukan adalah menggunakan conditional formating dimana anggap saja datanya adalah banyak sehingga kita tidak kebingungan untuk mencari satu per satu data yang paling besar dan data nilai yang paling kecil.
Caranya dalah yang pertama silakan blok semua data yang akan dicarai nilai terbesar dan nilai terkecilnya dalam kasus ini kita akan blok data range A1:A6 kemudian pada menu Home silakan klik tab Conditional Formating lalu klik manage rule
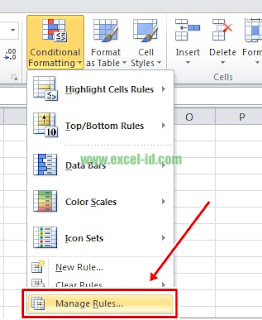
Lalu silakan pilih tombol New Rule
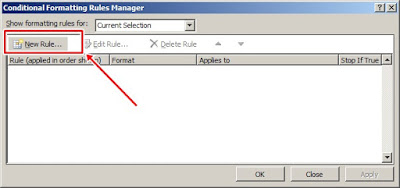
Setelah itu pilih type rule nya adalah Format Only Top Anda Buttom Ranked Value
Untuk top silakan isikan angka 1 kemudian kemudian klik format dan akan muncul Format Cell Anda silakan pilih Fill dan pilih warna hijau misalnya.
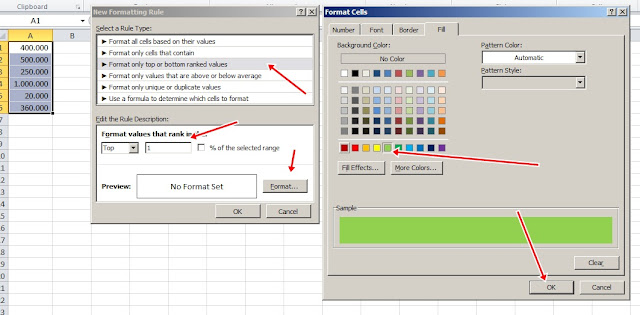
Maka akan muncul seperti gambar berikut ini

Langkah berikutnya lakukan hal yang sama dengan cara klik New Rule kemudian lakukan hal yang sama seperti diatas namun Format Value silakan pilih Buttom dan isikan juga akan 1 lalu silakan klik format dan silakan pilih warna yang sesuai kalo kalu sudah selesai klik Apply
Dan jreng hasilnya akan sesuai dengan gambar pertama diatas artikel ini.
Semoga bermanfaat dan bisa memecahkan masalah Anda
0 Response to "Jitu.. Cara Mewarnai Jumlah Data Nilai Terbesar Dan Terkecil Pada Ms. Excel Dengan Conditional Formating -Praktis Dan Singkat"
Post a Comment