Kenapa harus menggunakan Freeze Panes?
Freeze Panes merupakan fasilitas yang tersedia di Ms. Excel yang bisa kita manfaatkan sebagai patokan scrool baik itu secara horizontal maupun vertikal. Freeze Panes sering digunakan para user atau pengguna Ms. Excel karena dianggap sangat membantu untuk melihat field yang ketika scrool bar di gulung maka head Freeze Panes tersebut tidak akan ikut tergulung sehingga ini akan mempermudah bagi user dan tidak perlu mengingat ketika entri data dalam jumlah yang banyak. Untuk definisi saya kira Anda bisa mendefinisikan sendiri mengenai Freeze Panes karena mungkin pendefinisian akan berbeda namun secara fungsi akan sama.Freeze Panes ada 3 jenis yang bisa digunakan oleh user pengguna Ms. Excel
- Freeze Panes berfungsi untuk melakukan freeze panes di area tertentu antara vertikal dan horizontal sesuai keinginan
- Freeze Top Row berfungsi untuk melakukan freeze panes pada baris teratas dari sheet.
- Freez First Column berfungsi untuk melakukan freeze panes pada kolom pertama dari sheet.
Bagaimana Cara Menggunakan Freeze Panes?
Cara menggunakan Freeze Panes tidaklah sulit sebelum Anda mencobanya memang tidaklah terbayangkan apalagi hanya membaca artikel ini saja tanpa Anda praktekan saya yakin Anda akan sulit sekali untuk memahaminya tetapi jika Anda sudah pernah mencobanya maka hal itu tidaklah sesulit yang kita bayangkan.Menggunakan Freeze Panes tentunya sesuai dengan kebutuhan seperti yang telah diuraikan diatas bahwa ada 3 jenis Freeze Panes yang bisa kita manfaatkan maka ketiga itulah yang dimaksud sesuai dengan kebutuhan tersebut.
Cara Menggunakan Fungsi Freeze Panes
Untuk yang pertama Anda bisa lakukan fasilitas Freeze Panes dimana fungsi ini akan secara otomatis jika Anda pilih fungsi Freeze Panes maka akan memotong pilihan secara horizontal dan vertikal coba Anda perhatikan gambar dibawah ini
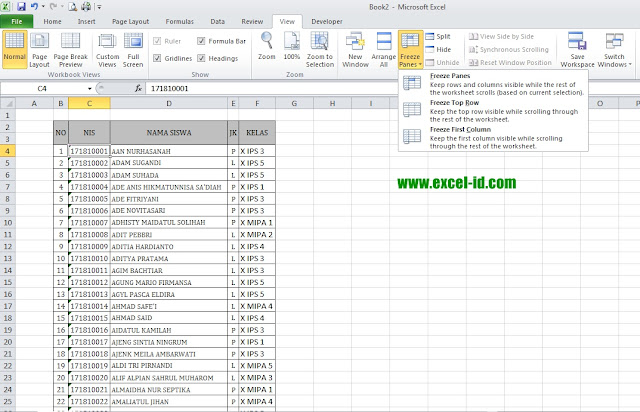
Anda silakan klik menu View kemudian pilih Freeze Panes dan jangan lupa sebelum klik Freeze Panes anda harus menempatkan posisi pointer pada cell tertentu karena posisi pointer akan menentukan lokasi Freeze Panes misalnya saya meletakan posisi pointer pada cell C4 maka hasilnya adalah freeze panes akan memotong dari atas mulai cell C1 sampai C3 dan dari kiri ke kanan yaitu posisi A3 sampai dengan C3 dan pada alamat posisi cell tersebut jika Anda melakukan scrool kebawah maupun ke kanan posisi cell tersebut tidak akan ikut tergulung mengikuti scroll bar.
Yang sering saya lakukan adalah jenis pertama dari fungsi Freeze Panes karena hal ini bisa kita custom sesuai kebutuhan dan berbeda dengan fungsi freeze panes yang kedua dan ketiga jika Anda menggunakan fungsi freeze panes yang kedua atau ketiga maka fungsi tersebut akan mencari posisi cell yang kosong biasanya hanya satu baris atau satu kolom saja.
Oke, sekarang Anda sudah mengetahui bagaimana fungsi Freeze Panes semoga bermanfaat dan selamat mencoba.
0 Response to "Jitu.. Cara Menggunakan Freeze Panes Di Excel Agar Entri Data Lebih Mudah -Praktis Dan Singkat"
Post a Comment